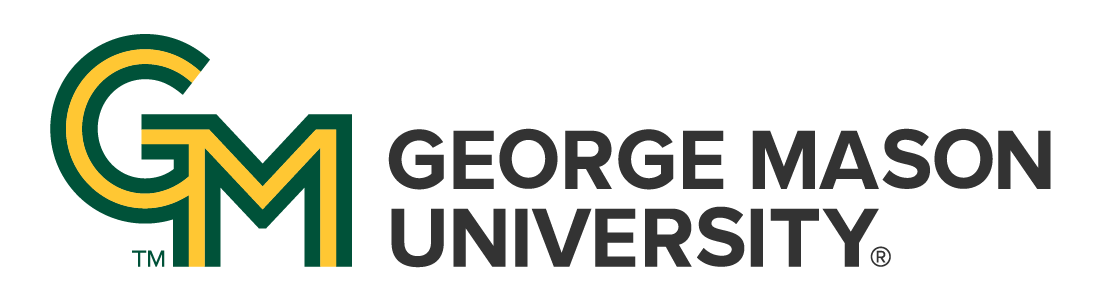How do I use the Citrix Virtual Lab?
The Citrix Virtual Lab (VCL) lets you access a Mason-owned computer with a specific software through any computer with an internet connection. Thus, you can use software without needing to purchase, install, or configure it. You are not connecting to a specific computer, just a temporary virtual copy of a computer, called an image. See more info in the ITS Service Catalog
Answer
ITS now uses Patriot Virtual Computing and Labs, which is easy-to-use, just follow the instructions to install.